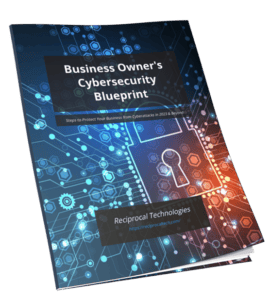Download the Business Owner's Cybersecurity Blueprint
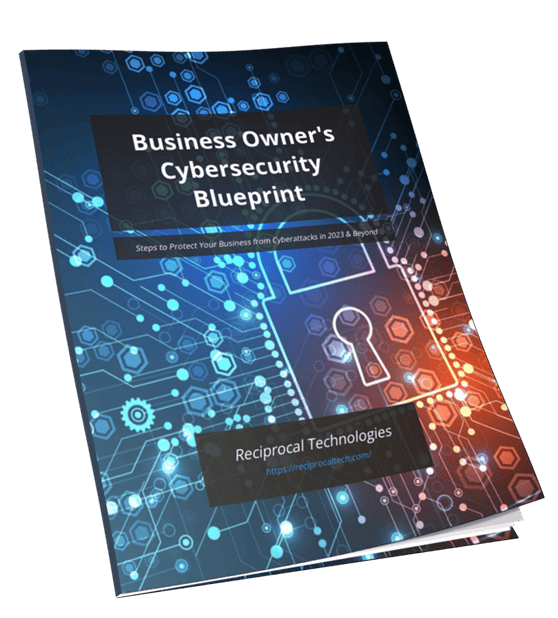
100% Free & Secure - We will never sell your information.

Spreadsheets are a supremely useful tool for businesses to use, but it is important for you to consider which option will work out best for your particular needs. Let’s consider the biggest two spreadsheet applications available today—Microsoft’s Excel and Google’s Sheets—to familiarize yourself with your options.
Let’s compare the two, based on a few features and processes.
While the process of creating a new spreadsheet is pretty much a one-to-one comparison between the applications, the number of available premade templates lends enough of a difference for us to examine.
As far as templates are concerned, Google has a modest 28 in total, with its complicated “Annual business budget” technically being its only business-oriented one. Creating your own template in Sheets isn’t impossible, far from it, but it is time-consuming. Google takes a more basic and minimalistic approach when it comes to formatting, and is also really capable of importing data from Excel, and naturally plays quite nicely with other Google applications.
As the older solution, Excel has had plenty of time to put together a vast number of templates… there are 79 for budgets alone. These templates also provide users with working formulas and nice formatting, although some editing away from their preformatted categories will likely be necessary. Fortunately, the prebuilt formulas can adjust themselves. As far as usability is concerned, Excel shines.
A spreadsheet does not need to be rows and rows of numbers and labels alone. Adding other kinds of content can add a lot of valuable data and insight into the spreadsheets that help provide a business with the information it needs to organize. These two solutions offer a significant variety of tools that can add both context and utility to the spreadsheets they are used to produce.
Due to its close relationship with Google’s other productivity software, Sheets can incorporate content from many of these programs into your spreadsheets quite easily (and vice versa, by the way). For instance, you can use Google Forms within Sheets to create a completable form, featuring all the bells and whistles like multiple-choice entries and checkboxes, and even make certain fields required. These forms can then be shared through email, with the results automatically updating a results page in—you guessed it—a spreadsheet.
This isn’t all that Sheets can do, either. Sheets can also involve images from either your computer or your Google Drive, or even your onboard webcam.
There are many, many services and functions that are compatible with Microsoft Excel, that you can use to add context to your spreadsheets. From ways to spruce up in-sheet graphs and charts (more on that below) to adding maps, images, and even information from other databases to your spreadsheet, you can include a huge amount of additional content. There are far too many capabilities to list here, but a little bit of experimentation can show you more (and might help you make your decision).
Finally, it is important that you can visually represent your data beyond the lists of figures that are so characteristic of spreadsheets in many people’s minds. One important feature that supports this is the ability to generate charts.
Creating charts in Google Sheets is simple. By simply selecting your data and selecting “Chart” from the Insert menu, Sheets will generate its best guess as to the chart you are trying to create. The chart editor allows you to make edits and adjustments as needed, enabling you to add data sets and customize your chart’s format to best make your point. There are multiple types of charts available, depending on the needs you may have.
Excel makes generating charts very simple, as all you must do is highlight your data and select the chart you need from the “Recommended Charts” in Excel’s Insert menu. You’ll be able to pick your best option by reviewing the preview that Excel provides. If “Recommended Charts” doesn’t offer what you need, you can select the appropriate chart from the considerable “All Charts” list. Even better, the preview that is generated will use your data, giving you an accurate idea of what your final chart will look like.
This has just been a very brief summation of some of the considerations you should take into account. For more specific advice, don’t hesitate to call Reciprocal Technologies and our IT experts. We can help by providing guidance and support for a comprehensive assortment of your business’ technology needs. Give us a call at 317-759-3972 to learn more.
Author’s recent posts