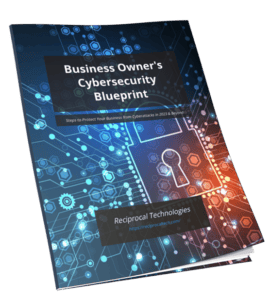Download the Business Owner's Cybersecurity Blueprint
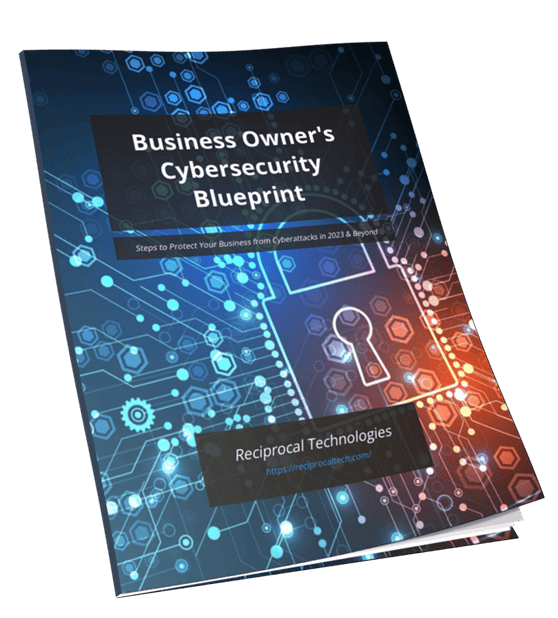
100% Free & Secure - We will never sell your information.

While it feels great to power on a new phone and marvel at its slick new interface and features, you might feel frustrated by the fact that you now have to reinstall all of the applications and data that was on your original device. This week’s tip is dedicated to helping you make this process easier and more efficient for an Android smartphone.
First, you need to make sure that your Android’s data can be retrieved by your new device, so make sure that it’s backed up properly. You might even have backup implemented by default, so you want to check before doing anything else.
To check, open up your Settings. Next, look for Backup & reset. You’ll have to flip the switch for Back up my data. You’ll be brought back to the previous menu to select Backup & reset again. Be sure to check your Android account and make sure that the correct one is set as your Backup account. The final step here is to make sure that your account is toggled to automatic restore, ensuring that you’ll be able to restore the settings of your preferred Android account.
Now that your Android’s backup service has been enabled, you’ll be able to save your personal settings and application data right to Google Drive. Once these steps have been taken, it’s time to actually restore your applications and settings to your new device.
The Restoration Process
Thankfully, once you’ve actually gone through the preliminary activity of setting up which account you want to restore, the process itself is relatively simple. For Android phones running the Lollipop version of the Android operating system, this feature can be used when you boot up the device for the first time, or upon initiating a factory reset.
Once you’ve done all of these steps, you’ll want to make sure that you have enabled security on your phone. For more information about how to maximize your business’ productivity with mobile devices, reach out to us at 317-759-3972.
Author’s recent posts