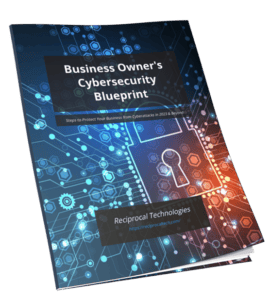Download the Business Owner's Cybersecurity Blueprint
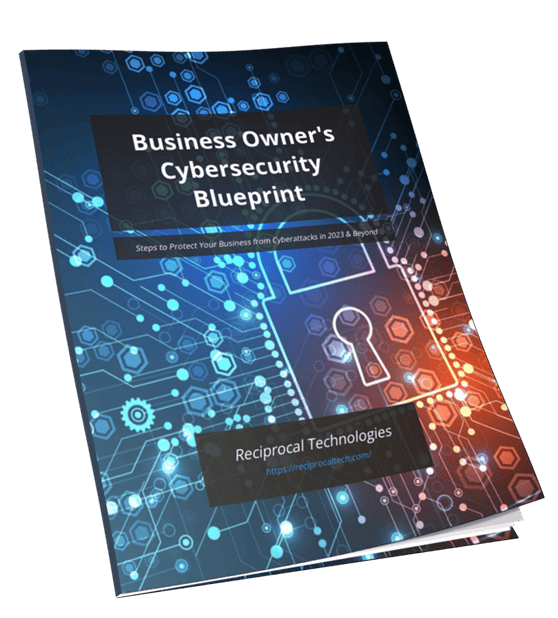
100% Free & Secure - We will never sell your information.

Efficient document management is crucial, where file sharing and storage are everyday tasks. Reducing the size of your files is not just a technical concern but a practical necessity for enhancing collaboration and ensuring seamless data transfer.
Why Reduce File Size?
Easier Sharing: Smaller files upload and download faster, making them ideal for email attachments or cloud storage.
Storage Optimization: Reduced file sizes save valuable disk space, which can be critical for both individual and enterprise-level storage solutions.
Common File Types
Understanding the basic file types helps in implementing effective size reduction techniques:
What You’ll Learn
We provide actionable insights on optimizing document size without compromising quality. Key areas covered include:
File size in documents is primarily determined by the content and formatting within the file. This includes:
Meta-information, such as author details and document properties, can also affect the total size.
Understanding the differences between DOCX and PDF formats is crucial for effective document management.
Several factors impact the size of your documents:
Reducing Word file size is often as straightforward as converting your document to the DOCX format. This modern file type offers significant advantages over older formats like DOC and RTF.
Benefits of Using DOCX Over Older Formats:
How to Convert Documents Effectively:
Open Your Document in Microsoft Word: Start by opening the existing document you wish to convert.
Save As DOCX: Go to File > Save As. In the ‘Save as type’ dropdown menu, select Word Document (*.docx), then click Save.
Verify Conversion: After saving, double-check that all elements of your document (text, images, tables) have been retained accurately.
Use Online Tools for Batch Conversion: For multiple files, consider using online tools like Zamzar or CloudConvert that allow batch conversion from DOC to DOCX.
Images significantly contribute to the overall file size of Word documents. Optimizing images before inserting them can lead to substantial size reductions.
Steps to Edit Images Before Inserting into Word:
Resize Images: Use an image editor like Photoshop or free alternatives like GIMP to resize your images to the desired dimensions before insertion.
Compress Images: Tools such as TinyPNG or JPEG-Optimizer can compress images without noticeable quality loss. Save images in formats like JPEG or PNG which offer good compression rates.
Save for Web: Most image editors offer a ‘Save for Web’ option which optimizes images specifically for digital use.
Inserting images directly rather than copying and pasting them can also reduce Word file size:
Inserting Images: Go to Insert > Pictures in Word and select your optimized image file.
This method ensures that the image is embedded efficiently within the document structure, unlike copy-pasting which often includes unnecessary data leading to larger files.
Microsoft Word provides a built-in feature to compress all images within a document:
Access ‘Compress Pictures’ Option: Select any image in your document and navigate to Picture Format > Compress Pictures.
Choose Compression Settings: Uncheck ‘Apply only to this picture’ if you want all images compressed and choose an appropriate resolution (e.g., Email (96 ppi) for significant reduction).
Apply Changes: Click OK and save your document.
Embedding fonts and other files can inflate document size:
Explanation of Font Embedding and Its Impact on File Size:
Embedded Fonts: They ensure consistent appearance across different devices but add extra kilobytes or even megabytes.
Embedded Files: Such as linked spreadsheets or multimedia can increase file size unnecessarily.
Alternatives to Embedding Fonts:
Use Standard Fonts: Stick with common fonts like Arial or Times New Roman that are widely available on most systems.
Link Instead of Embed: For other files, provide links instead of embedding them directly within the document.
Reducing Word file size can be significantly impacted by how images are handled. Optimizing images before inserting them into your document is essential.
Images often account for a substantial portion of a document’s size. Large, high-resolution images can inflate file sizes, making documents cumbersome to share and slower to load. By optimizing these images before insertion, you not only reduce the overall file size but also improve the document’s performance.
When working to reduce Word file size, it’s crucial to consider how images are included in your documents. The method you choose can significantly impact the file’s overall size.
Comparison of File Sizes: Inserting vs. Pasting Images
Inserting Images: When images are inserted via the “Insert” tab in Word, the software can better manage and compress the image data. This results in a more efficient use of space.
Copy/Pasting Images: Pasting images directly into your document often leads to larger file sizes. This is because pasted images can include additional unnecessary data that increases the file’s size.
Best Practices for Image Insertion
Use High-Resolution Images Sparingly:
Insert Images from File:
Compress Before Insertion:
Choose the Right Format:
Avoid Using Screenshots Directly:
Adhering to these best practices will help maintain document quality while effectively managing and reducing file size.
Reducing your Word file size often necessitates compressing images effectively. One efficient way to achieve this is by using the ‘Compress Pictures’ option in Word. This feature allows you to compress all images in your document simultaneously, saving significant space without compromising much on quality.
Select an Image: Click on any image within your document.
Access Picture Tools: Navigate to the ‘Format’ tab under ‘Picture Tools’ that appears.
Open the Compression Menu: Click on the ‘Compress Pictures’ icon.
Apply Options: Uncheck ‘Apply only to this picture’ if you want to compress all images.
Choose ‘Delete cropped areas of pictures’ to remove unused portions of images.
Word offers several compression options, tailored for different use cases:
Print (220 ppi): Ideal for high-quality prints but results in larger file sizes.
Web (150 ppi): Suitable for sharing documents online; balances quality and file size.
Email (96 ppi): Optimized for minimal file size, perfect for email attachments.
Select the compression setting that best aligns with your needs:
For most purposes, selecting the Web (150 ppi) option strikes a balance between quality and file size.
The combination of these settings can lead to substantial reductions in file size, making your documents easier to share and store.
Reducing Word file size can significantly streamline document handling and sharing. One effective method to achieve this is by avoiding the embedding of fonts and files.
Embedding fonts in a Word document ensures that the text appears the same on any device, preserving the document’s look and feel. However, this feature comes at a cost—substantially larger file sizes. Each embedded font can add several megabytes to your document, especially if multiple fonts are included. For instance, a document with embedded fonts can be 1.3 MB larger compared to one without.
To reduce Word file size without compromising readability:
Use Standard Fonts: Stick to commonly used system fonts like Arial, Times New Roman, or Calibri. These fonts are pre-installed on most devices, eliminating the need for embedding.
Convert to PDF: Once your document is finalized, converting it to PDF format can preserve its appearance without requiring font embedding. PDFs also offer their own set of compression options.
By adopting these practices, you can create more efficient files that are easier to share and manage.
Reducing the size of a PDF file can significantly enhance its shareability, especially when dealing with email attachments or online uploads. One effective method to achieve this is by saving the document as a minimum size, particularly for online publishing.
Enhanced Shareability: Smaller files are quicker to upload and download, making sharing via email or cloud services more efficient.
Reduced Storage Space: Minimizing file size helps conserve storage space on your device and any associated server or cloud storage.
Faster Loading Times: Smaller PDFs load faster in web browsers and PDF readers, improving user experience.
Compliance with Email Attachment Limits: Many email services have attachment size limits; reducing the file size ensures your documents fall within these constraints.
Open Your Document in Word: Start by opening your Word document that you wish to convert to a PDF.
Navigate to the ‘File’ Tab: Click on the ‘File’ tab located at the top left corner of the screen.
Select ‘Save As’: In the dropdown menu, choose ‘Save As’.
Choose PDF Format: In the ‘Save as type’ dropdown menu, select ‘PDF (*.pdf)’.
Optimize for Minimum Size: Before clicking save, look for an optimization option usually found under a ‘More options’ link or similar. Check the box labeled “Minimum size (publishing online)”. This setting reduces image quality and removes unnecessary metadata to lighten the file.
Click Save: Once you’ve selected this option, click save to create a smaller-sized PDF.
For further reduction in file size, leveraging specialized PDF compression tools can be highly effective. Various tools are available both online and offline, each offering unique features tailored for specific needs.
Adobe Acrobat Pro DC:
Features: Comprehensive suite includes advanced compression settings.
How to Use: Open your PDF in Acrobat Pro DC > Go to ‘File’ > Choose ‘Save As Other’ > Select ‘Reduced Size PDF’.
Smallpdf:
Features: User-friendly online tool with drag-and-drop functionality.
How to Use: Visit smallpdf.com > Drag your file into the upload area > Download compressed file after processing.
PDF Compressor:
Features: Batch processing capabilities for multiple files at once.
How to Use: Upload files on pdfcompressor.com > Choose desired compression level > Download compressed files.
By utilizing these methods and tools, you can effectively manage and reduce PDF file sizes, ensuring smoother sharing and improved accessibility without compromising essential content quality.
To effectively reduce PDF file size, leveraging specialized PDF compression tools can be highly beneficial. These tools streamline the process, ensuring that your documents remain in a manageable size without compromising essential details.
Adobe Acrobat Pro DC: A leading choice for many professionals, Adobe Acrobat Pro DC offers a comprehensive set of features to compress PDFs. Simply open the file, select File > Save As Other > Reduced Size PDF, and choose the desired compatibility settings.
Smallpdf: An online tool known for its ease of use. Visit Smallpdf.com, upload your document, and let the platform handle the compression. Smallpdf also integrates with cloud storage services like Google Drive and Dropbox for added convenience.
ILovePDF: Another user-friendly option available at ILovePDF.com. Upload your document, select the compression level (extreme, recommended, or less), and download the optimized file.
PDF Compressor: An efficient online tool that supports batch processing. Accessible at pdfcompressor.com, it allows multiple files to be compressed simultaneously, saving time for users with larger workloads.
Sejda PDF: Known for providing extensive customization options during compression. Users can access it via Sejda.com and select specific elements to retain or discard within the PDF, thus achieving optimal balance between size reduction and quality maintenance.
Batch Processing: Essential for handling multiple files at once, increasing efficiency.
Customization Options: Ability to adjust image quality, remove unnecessary elements, and set specific compression levels.
Cloud Integration: Seamless integration with services like Google Drive and Dropbox for easier file management.
Security Measures: Ensuring that confidential documents remain secure during the compression process.
Using these tools simplifies the task of reducing PDF file size. Each offers unique benefits tailored to different needs, making it easier to share and store your documents efficiently.
Stop Tracking Changes
Tracking changes in a document is a valuable feature, especially in collaborative environments where multiple individuals need to review and edit the same file. However, this feature can significantly increase the file size of your Word documents. Each change logged—whether it’s an addition, deletion, or formatting adjustment—adds metadata to the file. Over time, especially in documents with extensive revisions, this accumulated data can bloat the file size considerably.
For example:
A simple text document with tracking enabled might start at 500KB.
After numerous edits and comments, the same document could easily grow to 1MB or more.
How to Disable Tracking Changes
To reduce the file size by disabling tracking changes, follow these steps:
Open your document in Microsoft Word.
Navigate to the “Review” tab on the ribbon menu.
Locate the “Track Changes” option and click on it to turn it off.
Once tracking is disabled, accept or reject all changes:
Click on “Accept” in the “Changes” group and select “Accept All Changes”.
Alternatively, click on “Reject” and choose “Reject All Changes”.
Save your document.
Note: Disabling track changes and accepting/rejecting edits will remove the revision history. Ensure that all necessary changes are finalized before proceeding.
Explanation of AutoRecover Features
AutoRecover is a safety net that automatically saves copies of your open documents at regular intervals. While this feature is invaluable for preventing data loss during unexpected shutdowns, it also contributes to increased file sizes due to frequent interim saves.
Steps to Disable AutoRecover
Open Word and go to File > Options.
In the Word Options dialog box, select Save from the left-hand menu.
Uncheck the box labeled “Save AutoRecover information every X minutes”.
Click OK to save these settings.
Disabling AutoRecover can help reduce file sizes but exercise caution as you lose a layer of data protection.
Optimizing your document and PDF file sizes is crucial, but the process can sometimes be intricate. Professional IT support can streamline this process and offer additional benefits:
Partnering with an IT service provider ensures you receive tailored guidance based on your specific needs. Whether managing a large repository of documents or needing assistance with specialized software tools, expert advice can significantly enhance your efficiency.
IT has access to sophisticated compression tools and techniques beyond standard software capabilities. These advanced methods can substantially reduce file sizes, ensuring faster upload and download times and saving storage space.
Repetitive tasks like compressing multiple files or converting formats can be automated with the help of IT services. Automation not only saves time but also minimizes human error, ensuring consistency across all your documents.
When reducing file sizes, security should never be compromised. IT experts ensure that compressed files maintain their integrity and confidentiality. They implement encryption and other security protocols to protect sensitive information during the sharing process.
Seamlessly integrate optimized file management practices into your existing systems. IT support helps in aligning these processes with your current workflows, making the transition smooth and efficient.
Reducing the size of your Word documents and PDFs is crucial for efficient sharing and storage. By applying these strategies, you can significantly reduce file sizes without compromising on quality:
Managed IT offers advanced compression techniques that go beyond standard software capabilities. These techniques ensure even greater reductions in file size, facilitating faster uploads and downloads while saving valuable storage space.
Security is another critical aspect that should not be overlooked when reducing file sizes. Managed IT implement encryption and other security protocols to safeguard your data, ensuring that compressed files maintain their integrity and confidentiality throughout the sharing process.
Don’t hesitate to reach out for a consultation or explore our range of services designed to enhance your IT efficiency and security.
Reducing file sizes is crucial for easier sharing and faster uploads/downloads. Smaller files take up less storage space and are more manageable, especially when sending via email or uploading to cloud services.
DOCX is a word processing format that allows for easy editing and formatting, while PDF is a fixed-layout format designed for sharing and printing. DOCX files can be larger due to embedded elements, whereas PDFs can be optimized for size.
To optimize images, use image editing software to compress the images before insertion. This reduces their file size significantly, which in turn helps to keep your Word document smaller.
You can reduce PDF size by saving it as minimum size when exporting, using PDF compression tools available online, and ensuring that images within the PDF are optimized.
Tracking changes can significantly increase the file size because it stores all revisions and comments. Disabling this feature can help reduce the overall document size.
Additional methods include disabling AutoRecover features, copying content into a new document to eliminate excess data, and avoiding embedding fonts within your documents.
Author’s recent posts