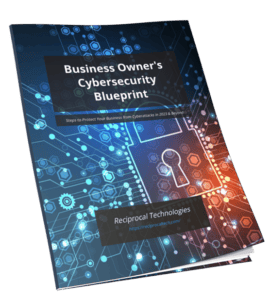Download the Business Owner's Cybersecurity Blueprint
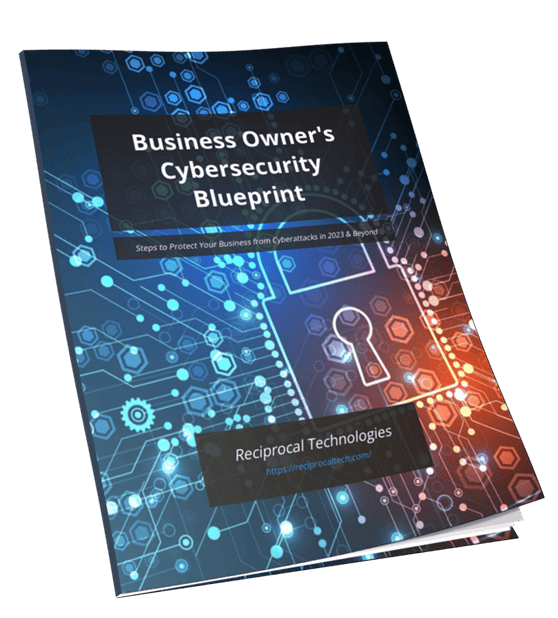
100% Free & Secure - We will never sell your information.
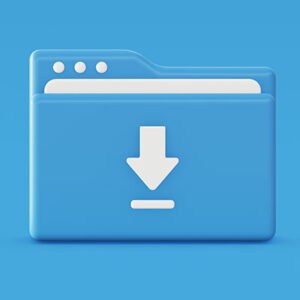
By default, when you download a file from the Internet, it will go to your Downloads folder, unless you specify for them to go elsewhere. While this is certainly a fine place for your downloaded files to wind up—at least for the short term—what if you wanted to change the default file location for your downloaded files? This is what today’s blog is all about: how you can change the downloaded file location for your Google Chrome web browser.
Start by opening up your Chrome web browser. Next, select the three-dot menu in the top right corner of the screen. From here, select Settings.
You should see your Settings open in a new tab in your web browser. On the left side of the screen, you’ll have an option for Advanced. When you extend this setting, you’ll see a selection for Downloads.
There are a couple of options to experiment with here. You can select a new folder to send your downloads using the first option, and you can also ask the browser to confirm where you want to send the new download whenever you initiate one. Now, whenever you download a file, the chosen folder will be the default to display in the Save As dialog box.
Once you have your downloads location selected, you can then open the folder to view any downloads as you see fit. You can then move them around the way you normally would by dragging and dropping them into the appropriate location.
What are some other tips you would like to see in the future? Be sure to reach out to us and let us know, or tell us in the comments below.
Author’s recent posts