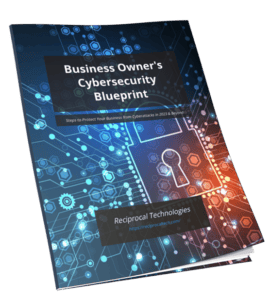Download the Business Owner's Cybersecurity Blueprint
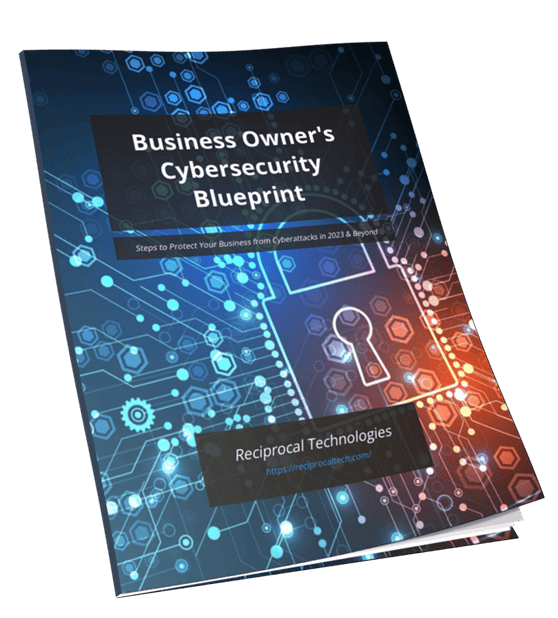
100% Free & Secure - We will never sell your information.

Google Chrome consumes your battery a lot faster than you might think, but Google has started to take steps toward implementing a feature that could potentially help users get more battery life while using their web browser. This new feature, an experimental one implemented with Chrome version 108, could potentially be a game-changer for both personal and professional Chrome use.
Before you try to turn on your Energy Saver feature, you’ll first have to make sure you’re using the right version of Chrome. To check this, you can use the triple-dot menu in the top right corner of the browser window to navigate through Settings > About Chrome. You can see your browser information here, and if you’re not using the appropriate version of Chrome, you can push the update from this screen. Alternatively, you can have a professional like those at Reciprocal Technologies handle this task for you, just to be on the safe side.
Again, we want to reiterate that this Energy Saver feature is an in-development feature and, thus, not available to the general public in an easy-to-find location. Chrome has it hidden away with its other experimental features for only the most ambitious users to try using.
To access these in-development features, type the following into your address bar and search: chrome://flags. You’ll see a page open up with all of the Experiments, i.e. features that are very much in the works, but not ready to be implemented on a grand scale. Search for “battery” and you’ll find the option to Enable the battery saver mode feature in the settings. All you have to do is set this to Enabled, then relaunch Chrome using the prompt.
After you’ve relaunched Chrome, you can go to your Settings to find a new option called Performance, where Energy Saver is housed.
The setting provides better battery life by limiting certain parts of the user experience. According to the setting, “When on, Chrome conserves battery power by limiting background activity and visual effects, such as smooth scrolling and video frame rates.”
Once the feature has been turned on, you can set it to Turn on only when my battery is at 20% or lower or Turn on when my computer is unplugged.
If you’re ever unsure of a feature on your device, be sure to ask us at Reciprocal Technologies what we think. We can give you a solid rundown of the pros, cons, and options you have at your disposal. To learn more, contact us at 317-759-3972.
Author’s recent posts